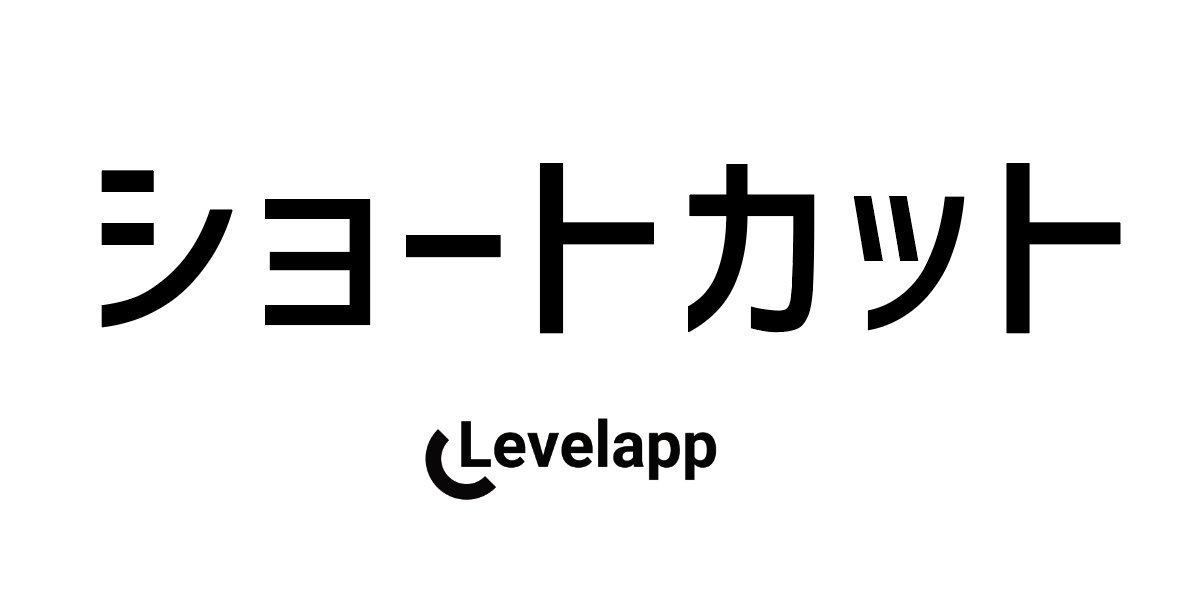こんにちはlevelappの長瀬です。
早速ですが皆さんパソコンで何か作業をしている時ショートカットキーは使ってますか? マウスでの作業は手軽に感じ、何でもマウスで作業しがちですよね。でも実際にはとても非効率で時間が掛かってしまいます。
そこで、ショートカットキーが使えるようになるだけでパソコン作業が断然楽になりはかどります。
僕もショートカットキーを使うようになって作業の効率が凄くあがったので、今日は僕が普段、仕事で使ってるショートカットキーを皆さんと共有したいと思います。
※因みにこちらはWindowsで使えるショートカットになるのでMacをお使いの方はショートカットが異なるのでお調べください。
目次
1.ショートカットキーってなに?
「ショートカットキー」とは、キーボードの複数のキーを同時に押すことによって、操作を素早く実行する方法です。
パソコンのキーボードで「Ctrl」や [shift」、「Alt」といった特殊キーと、アルファベットのキーなどを組み合わせて押すことで、さまざまな操作を素早く行えます。
これ、知らないとホント損ですよー!
2.基本的なショートカットキー
それでは基本的なショートカットキーになりますが、絶対に覚えたいショートカットキーになるので見てみましょう!
これは僕も仕事で毎日使うショートカットキーになります。
コピー「Ctrl+C」
コピーはテキストや画像など複製したい内容を選択し「Ctrl+C」キーを押せばコピー出来ます。これもマウスでやりがちですよね!💦
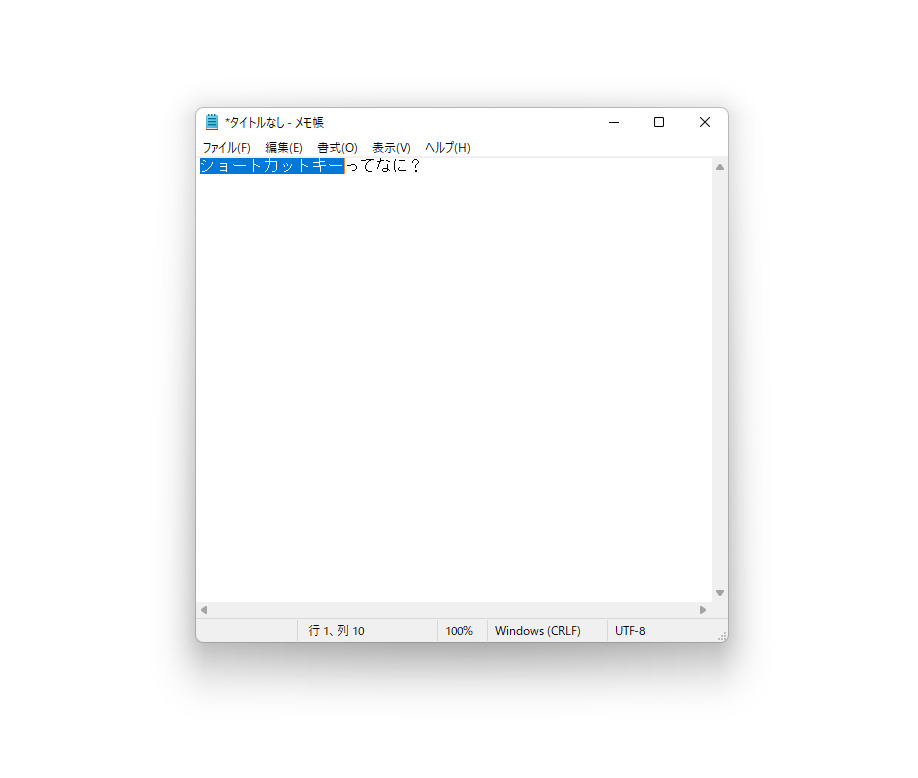
ここでは「ショートカットキー」という文字をコピーしたいと思います!
「ショートカットキー」という文字を選択し「Ctrl+C」キーを押せば。。。。
見た目は変わりませんが、「クリップボード」という見えない箱に一時的に保存されています。
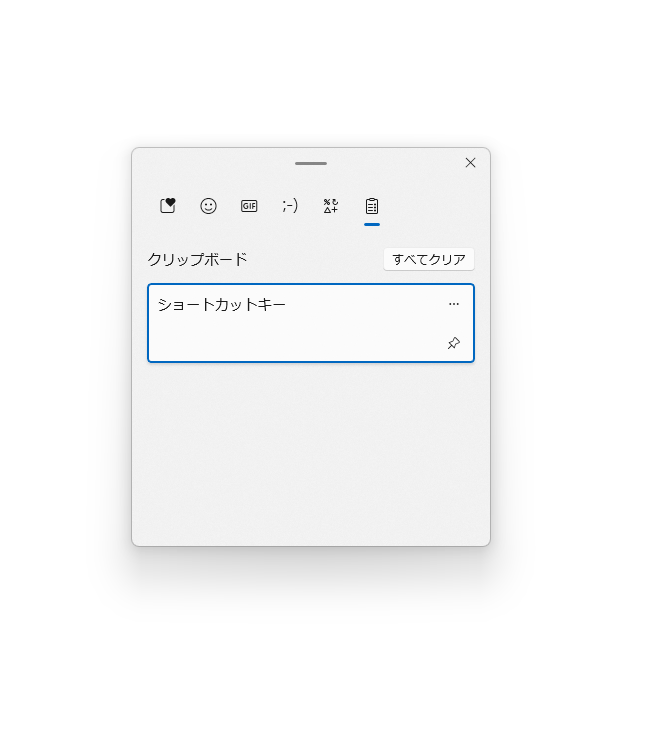
ちなみに「クリップボード」は「Windowsキー+ V」キーで簡単に開けます。これもショートカットキーの一つですね! しっかりと「ショートカットキー」という文字が保存されていますね!
ペースト「Ctrl + V」
貼り付けは、コピーした内容を複製したい場所にカーソルを合わせ、「Ctrl+V」キーを押すと、指定した場所にコピーしたテキストや画像を複製して貼り付けられます。
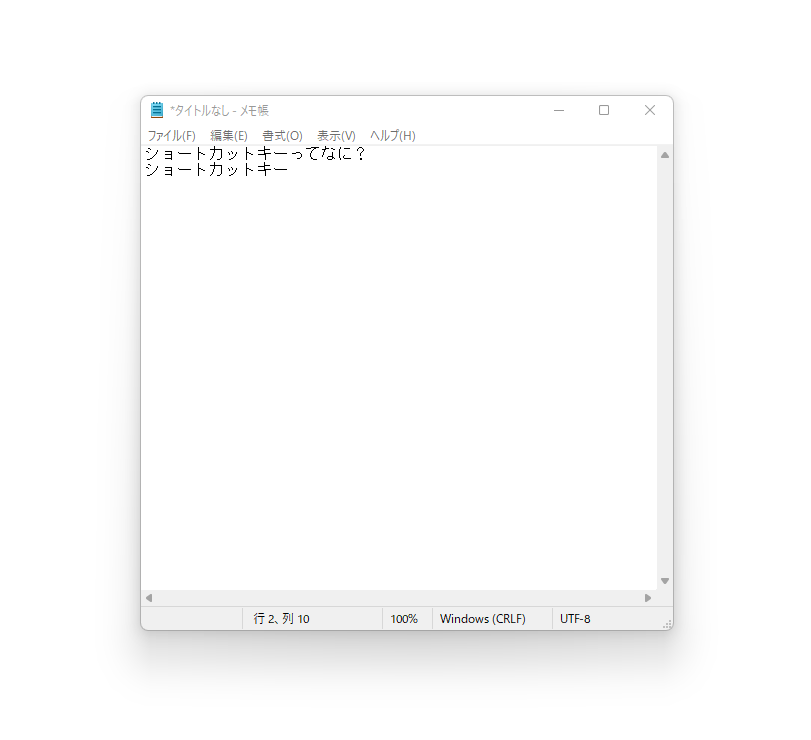
「ショートカットキー」という文字をコピーしたのでそれを「ショートカットキーってなに?」の文の下にペーストします。しっかり出来てますね!
コピーとペーストは一緒に使うことが多いので「Ctrl」押したまま、「C」キーを押してコピー、その右隣の「V」キーを押すことで、コピー&ペースト、コピペが簡単にできます。
これが出来るようになるとホントに仕事が早くなります!
カット 「Ctrl +X 」
カットは切り取りたいテキストや画像の場所にカーソルを合わせ選択し、「Ctrl+X」キーを押すと、指定した場所のテキストや画像を切り取る事が出来ます。
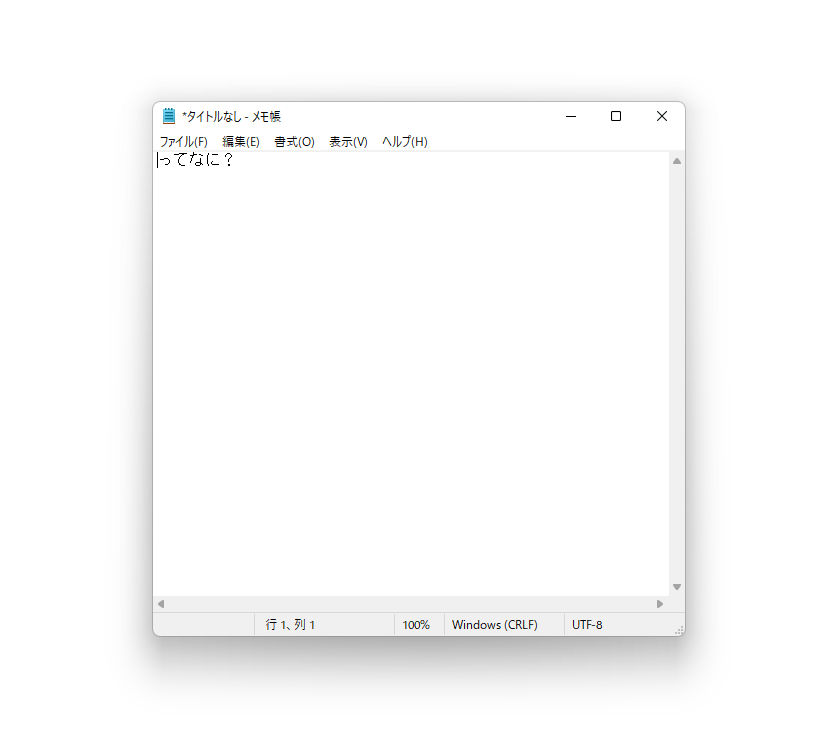
「ショートカットキー」という文字をカットしてみました。「ってなに?」という文字だけが残っていますね。
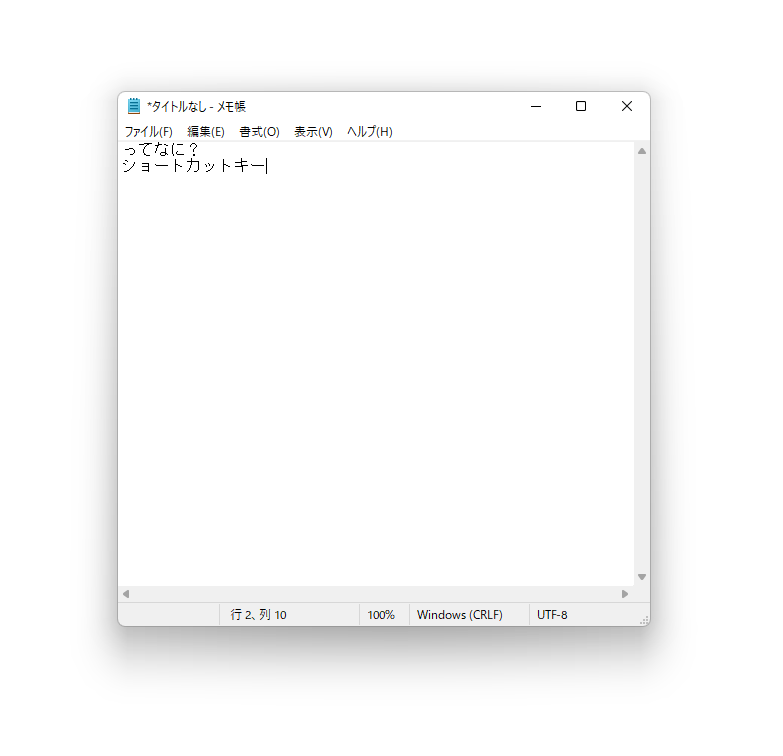
そしてカットした文字をそのままペーストすることも出来ます。要領はペーストの「Ctrl+V」を使うだけ。
「ってなに?」という文字の下に先ほどカットした「ショートカットキー」という文字をペーストしてみました。ホントに簡単ですよね⁉
取り消し「Ctrl + Z」
取り消しは何か作業やテキストを書いていて間違って消した部分やカットした部分を戻したい時に「Ctrl + Z」キーを押すと作業の一つ前に戻れます。
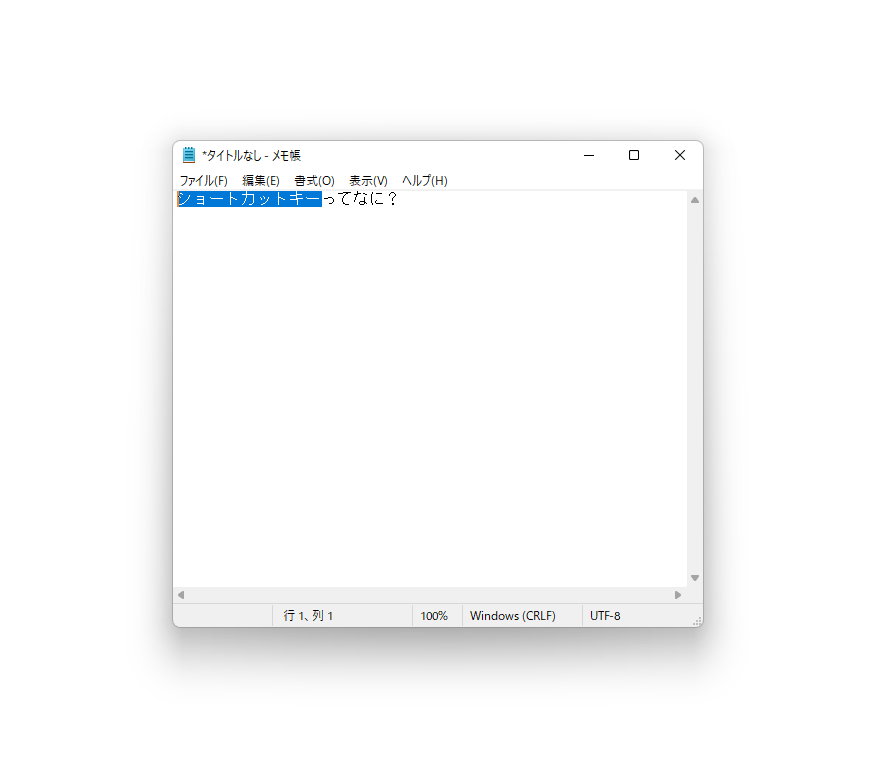
「ショートカットキー」をカットしたのを元に戻したいので「Ctrl + Z」キーを押しましと「ショートカットキー」の文字が元に戻ります。
やり直し 「Ctrl + Shift + Z」
作業を元に戻したくて「Ctrl + Z」を押したが押しすぎたや、やっぱり戻さなく良かった場合などに使えるのがこの 「Ctrl + Shift + Z」キーです。
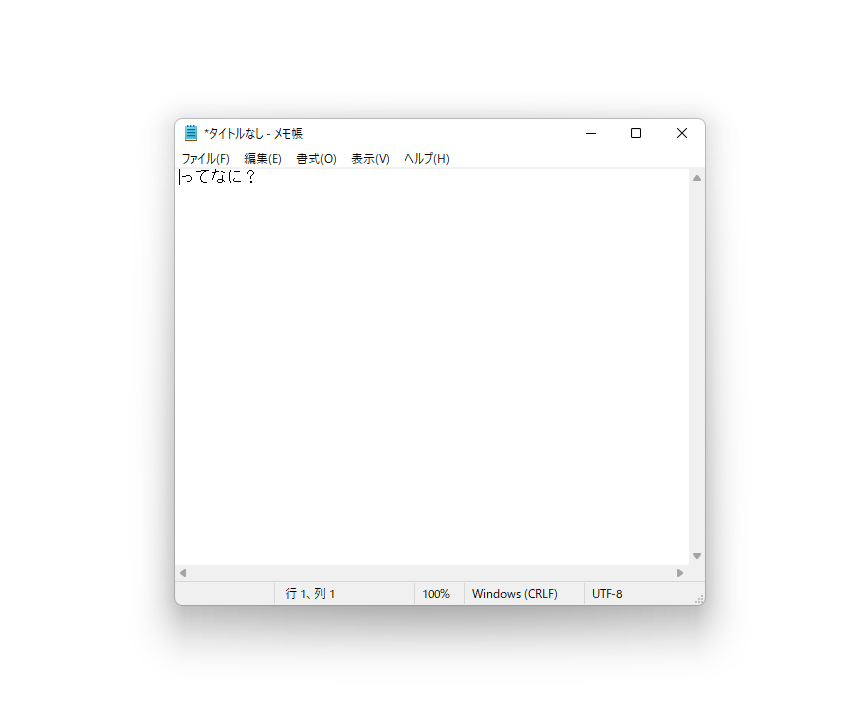
「ショートカットキー」の文字を「Ctrl + Z」キーを押し元に戻りましたがやっぱり消したいので「Ctrl + Shift + Z」キーを押します。すると「ショートカットキー」の文字は一つ前の状態に戻るので消えてくれます。
項目を選択「Shift + 矢印」
範囲選択は文章やテキストなど項目を選択出来るキーです。「Shift + 矢印」キーで選択出来ます。
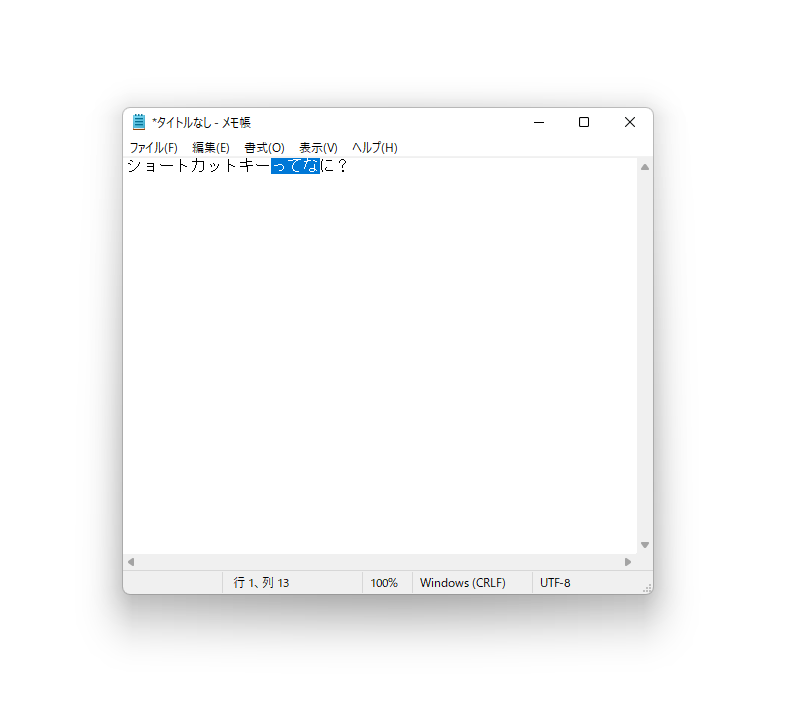
「ってなに?」という文字を選択したいので、カーソルを「ショートカットキー」の行末尾矢に持っていき「ってなに?」を「Shift + 矢印」キーで選択します。矢印を→にクリックすると一文字ずつ選択出来ます。
項目全選択「 Ctrl + A 」
表示されているすべての文章を選択したいとき [Ctrl + A] キーで項目全選択してくれます。
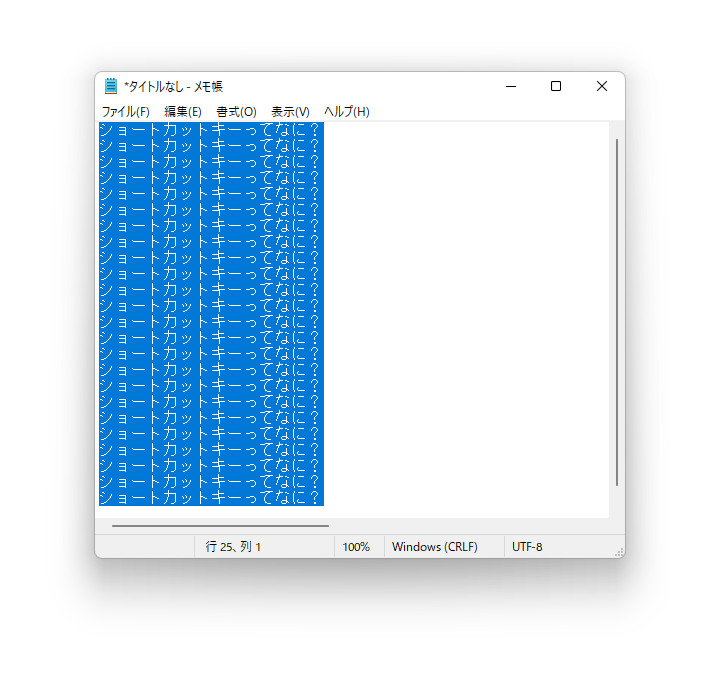
下から上まですべての項目を選択してくれます。
行頭、行末尾までの選択「 Shift + Home 」or「 Shift + End 」
行選択は選択した一行を [Shift + Home] or [Shift + End]キーで選択出来ます。
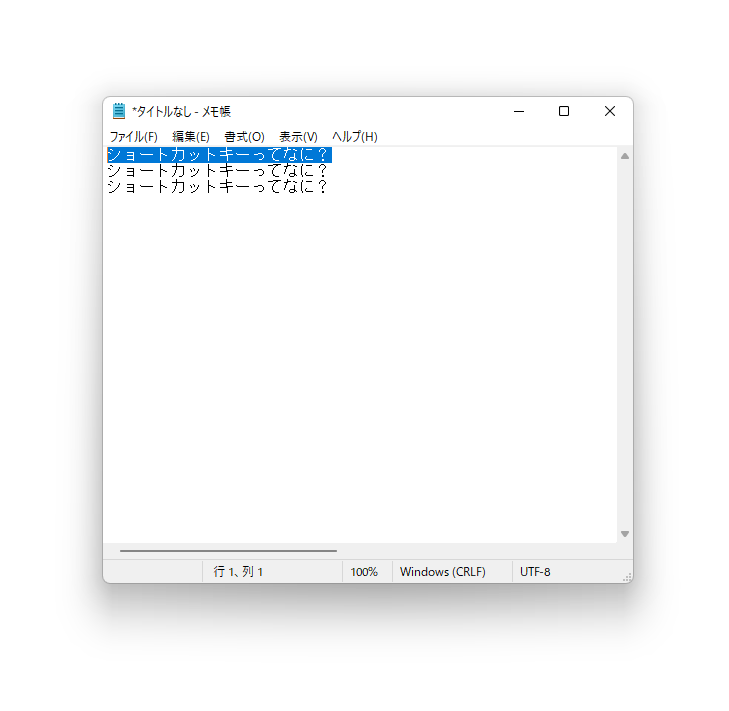
一行目の「ショートカットキーってなに?」の行末尾にカーソルを合わせ [Shift + Home] キーを押すと「ショートカットキーってなに?」を一行目だけ全選択出来ます。
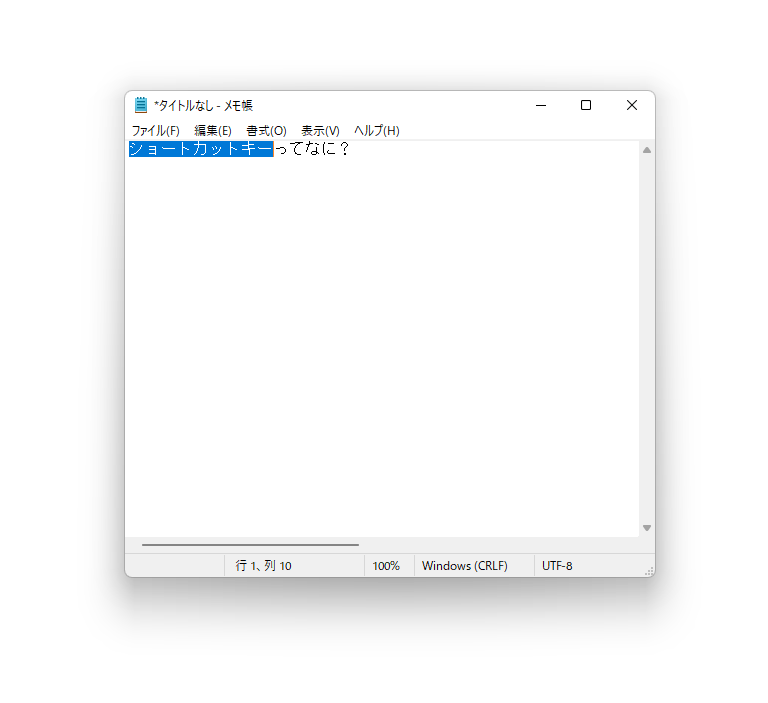
カーソルを「ショートカットキー」の行末尾に合わせそこから [Shift + Home] キーを押すと「ショートカットキー」だけ選択出来ます。
カーソルを行頭、行末尾まで移動「 Ctrl + Home 」or「 Ctrl + End 」
カーソルを行頭、行末尾まで移動まで移動させたいとき 「 Ctrl + Home 」or 「 Ctrl + End 」キーで移動できます。
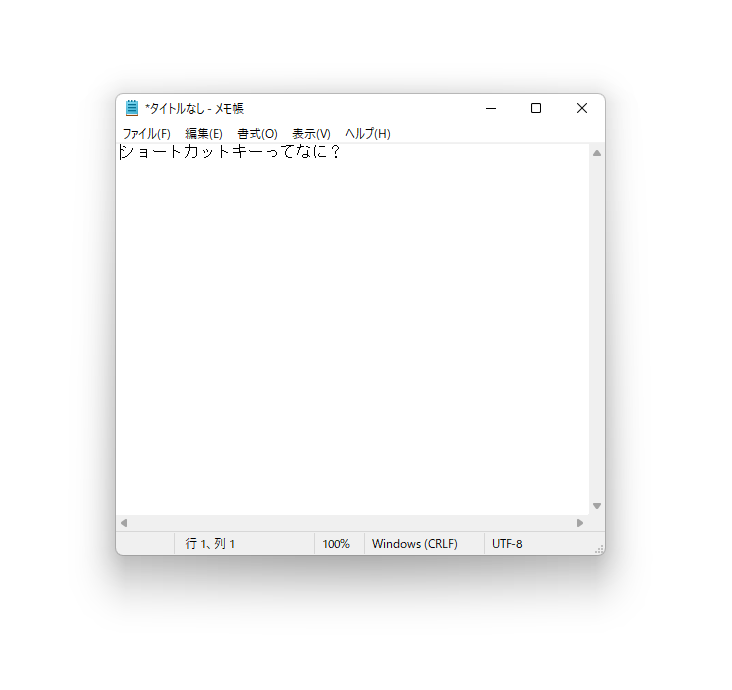
行末尾にあったカーソルが「ショートカットキーってなに?」の前に移動します。
テキストブロック選択 「Ctrl + Shift + 矢印」
テキストブロック選択は「Ctrl + Shift + 矢印」キーで文字やテキストをブロックごとに選択してくれます。矢印キーを一つずつ押さずに済むのでとても楽です。
3.知っていると便利なショートカットキー
ここからは知ってると便利でWordやExcel、ブラウザ等で使えるショートカットキーをまとめました。
▼ウィンドウ/タブの立ち上げ
新規ファイルや新規ウィンドウを立ち上げる 「 Ctrl + N 」
新規タブを開く 「 Ctrl + T 」
最後に閉じたタブを開く 「 Ctrl + Shift + T 」
▼メニュー表示
コンテキストメニューを開く(=右クリック) 「 Shift + F10 」
▼タブの移動
右のタブに移動する 「 Ctrl + Tab 」
左のタブに移動する 「 Ctrl + Shift + Tab 」
対応するタブに移動する 「 Ctrl + 数字 」
▼ブックマーク
開いているページをお気に入りに追加する 「 Ctrl + D 」
すべてのタブをお気に入りに追加する 「 Ctrl+ Shift + D 」
▼ダウンロードバー
ダウンロードバーを表示する 「 Ctrl + J 」
▼更新
ページを更新する 「 F5 」
ページを更新する 「 Ctrl + R 」
▼ページの閲覧
クリックできる項目に移動する 「 Tab 」
ページ上部に移動する 「 Home 」
ページ下部に移動する 「 End 」
前のページに戻る/次のページを進む 「 Alt + 矢印 」
▼スクリーンショット
選択箇所のスクリーンショットを撮影する 「 Win + Shift + S 」
▼画面ズーム
ページを拡大表示する「 Ctrl + + or Ctrl + マウスホイール 前へ 」
ページを縮小表示する「 Ctrl + – or Ctrl + マウスホイール 後ろへ 」
ページの倍率を100%にする「 Ctrl + 0 」
全画面表示にする「 F11 」
▼履歴
履歴を表示する 「 Ctrl + H 」
▼設定
設定メニューを開く「 Alt + F 」
▼アドレスバー
アドレスバーを選択する 「 F6 」
アドレスバーを選択する 「 Alt + D 」
アドレスバーを選択する 「 Ctrl + L 」
▼保存
名前を付けて保存 「 F12 」
名前を付けて保存 「 Ctrl + Shift + S 」
上書き保存 「 Ctrl + S 」
▼ファイル/タブを閉じる
ファイル/タブを閉じる 「 Ctrl + W 」
▼アプリケーションを閉じる
アプリケーションを閉じる 「 Alt + F4 」
▼アクティブウィンドウの切り替え
アクティブウィンドウの切り替え「 Alt + Tab 」
「 Alt 」キーを押したまま「 Tab 」キーをクリックすことで
カーソルが右に移動してアクティブウィンドウを切り替えるることが出来ます。
行き過ぎた場合は「Alt+Shift」キーを押しながら「Tab」キーを押すと前に戻ってくれます。
▼タスク ビューを表示 「 Windows + Tab 」
タスク ビューを表示「 Windows + Tab 」
「 Alt + Tab 」キー との違いは、キーを押し続ける必要がない。
マウスでウィンドウを選べる(「タスク ビュー」を消したいときはアイテムを選ぶか、「 Esc 」キーを押す
サムネイルの右クリックメニューが利用可能。スナップや仮想デスクトップ関連のコマンドが使える
▼文字変換
- 入力確定前の文字を一括ひらがな変換「 F6 」
- 入力確定前の文字を一括全角のカタカナに変換 「 F7 」
- 入力確定前の文字を一括半角のカタカナに変換 「 F8 」
- 入力確定前の文字を一括全角英数に変換「 F9 」
- 入力確定前の文字を一括半角英数に変換「 F10 」
今回は僕が仕事で使ってる基本的なショートカットキーと知っていると便利なショートカットキーを紹介しました。
最初は慣れないかもしれませんがマウスでの作業より断然効率が良いので仕事も早くなって行きます。他にもショートカットキーは沢山ありますので、用途に合わせてみなさも是非どんどんショートカットキーはを使って見てください。